How To Adjust Microphone Volume On Iphone 7

Troubleshooting The Microphone On The iPhone 7
When the iPhone first hit the market, it was a true revolution in the way we communicate, find new media and stay connected to the world around us. From the student to the busy professional, these handy, versatile devices have become a necessity in just about anyone's day to day life.
However, like most pieces of technology, they aren't perfect. Whether it be a software update, a storage issue or even something related to the device's hardware that is preventing it from working properly, problems can always arise. However, in most cases involving the iPhone not working properly there's an easy solution.
A common point of confusion regarding the iPhone 7 is how to adjust its microphone volume. Low microphone volume on the iPhone 7 could be the result of a variety of things, but can render the phone a lot less useful if it isn't fixed.
Luckily, there are a number of other troubleshooting options you can use to raise or lower the volume to your liking.
 Check The iPhone's Sound Settings
Check The iPhone's Sound Settings
The first thing you'll want to do is check your iPhone's sound settings. In order to do this, follow these steps:
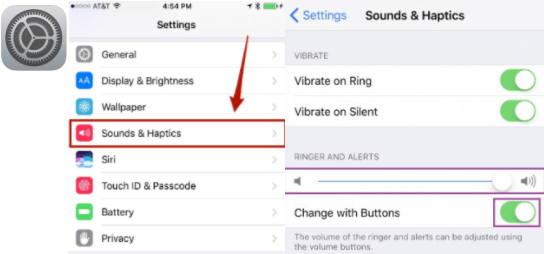
- Tap the Settings app on your home screen
- Scroll down and select Sounds & Haptics
- Find the switch that says, "Change with Buttons" and move the slider to the "On" position
Now you'll be able to control your iPhone's overall volume by manually pressing the "+" or "-" buttons on the side of your iPhone 7. This will affect both earpiece volume, speaker volume as well as microphone volume.
Clean the iPhone Microphone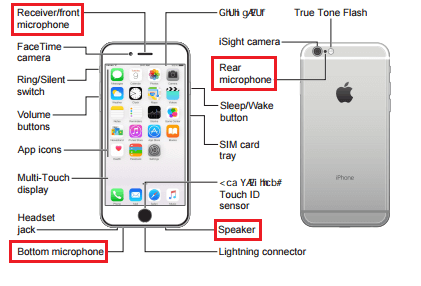
You may also have an obstruction that is preventing the microphone system from working properly. The iPhone 7 has four microphones built in; there are two on the bottom of the device, one next to the camera and one in the earpiece.
In order to clear any dust or debris, you can gently insert a paperclip into the microphone hole. You won't need to press very hard; if there is something blocking any of the four microphones it should shake free easily.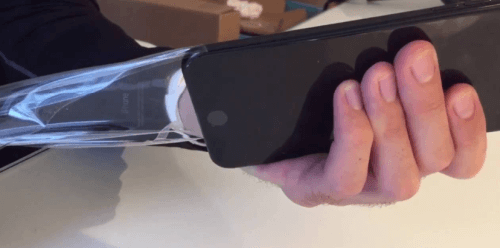
Another common reason a microphone may be blocked is the iPhone 7's packaging. Be sure that all of the plastic wrapping has been removed and that none of the four microphones are covered. Lastly, if you're using a protective case, check to see that it isn't blocking any of the four microphones.
Test The iPhone Microphone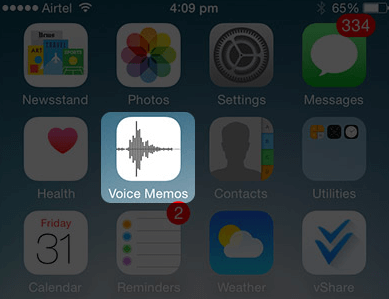
To test that the microphone is working properly, you can open the Voice Memos app and simply record yourself speaking. You shouldn't have to speak very loudly. If your iPhone 7's microphone system is working, you will be able to record memos easily. Once you've recorded your test, play it back to make sure that the sound is clear.
You can also choose a contact from your contact list and make a test call using the iPhone 7's included remote headphones. Just be sure the headphone jack is also free from debris before making your test call.
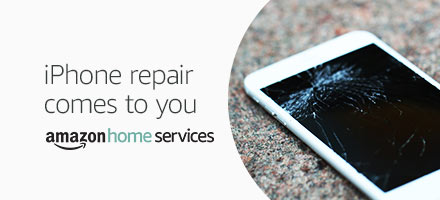
Other Options to Try to Fix the Microphone
If none of the above methods works and your microphone system is still operating at a low volume, you may want to power cycle your iPhone 7. Simply turn it off, wait about 10 minutes, and then turn it back on again.
When you power it back on, check all third-party apps that use the microphone system and be sure that none of them have altered its settings. You can also try to restore your iPhone 7 to factory settings. Just don't forget to back up your phone's data on your computer first.
If you feel that your hardware is the problem and needs to be replaced, do not attempt to do so on your own (unless you know what you are doing). This will void the warranty. Instead, take your iPhone 7 to the nearest Apple Store and ask about which repair options are available.
How To Adjust Microphone Volume On Iphone 7
Source: https://vkrepair.com/how-to-adjust-microphone-volume-on-iphone-7/
Posted by: ansellhoch1985.blogspot.com

0 Response to "How To Adjust Microphone Volume On Iphone 7"
Post a Comment