How To Allow In App Purchases On Iphone 7
Prevent in-app purchases from the App Store
You can use Screen Time to prevent unintentional or unauthorized purchases from the App Store and other Apple services. You can require a password for purchases, prevent certain types of purchases, or disable purchasing completely.
You can control purchases on an Apple device in a few ways:
- If children in your Family Sharing group have their own devices, use Ask to Buy to screen and approve their purchase requests.
- If you let children use your device, you can require a password for every purchase.
- You can also turn off in-app purchases entirely using Screen Time on your own device or a child's device.
How to use Screen Time to prevent in-app purchases
- Go to Settings > Screen Time, then tap Turn on Screen Time. If you already had Screen Time turned on, skip to step 3.
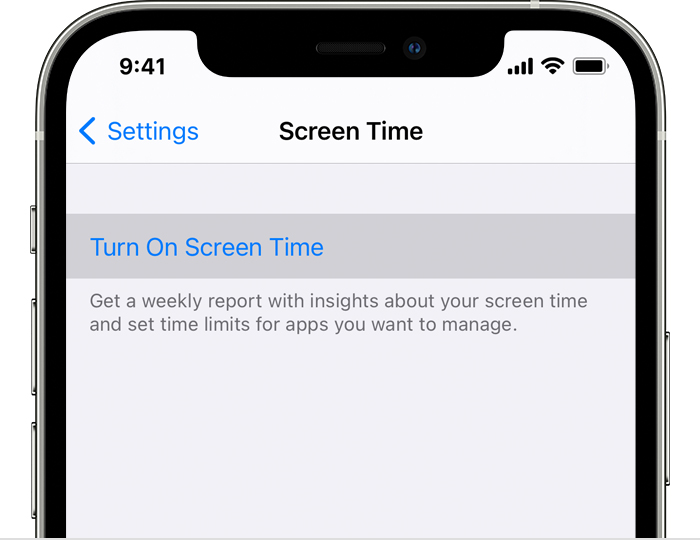
- Tap Continue, then choose "This is My [device]" or "This is My Child's [device]."
- If you're the parent or guardian of your device and want to prevent another family member from changing your settings, tap Use Screen Time Passcode to create a passcode, then re-enter the passcode to confirm. In iOS 13.4 and later, after you confirm your passcode you'll be asked to enter your Apple ID and password. This can be used to reset your Screen Time passcode if you forget it.
- If you're setting up Screen Time on your child's device, follow the prompts until you get to Parent Passcode and enter a passcode. Re-enter the passcode to confirm. In iOS 13.4 and later, after you confirm your passcode you'll be asked to enter your Apple ID and password. This can be used to reset your Screen Time passcode if you forget it.
- Tap Content & Privacy Restrictions. If asked, enter your passcode, then turn on Content & Privacy.
- Tap iTunes & App Store Purchases.
- Tap In-app Purchases and set to Don't Allow.
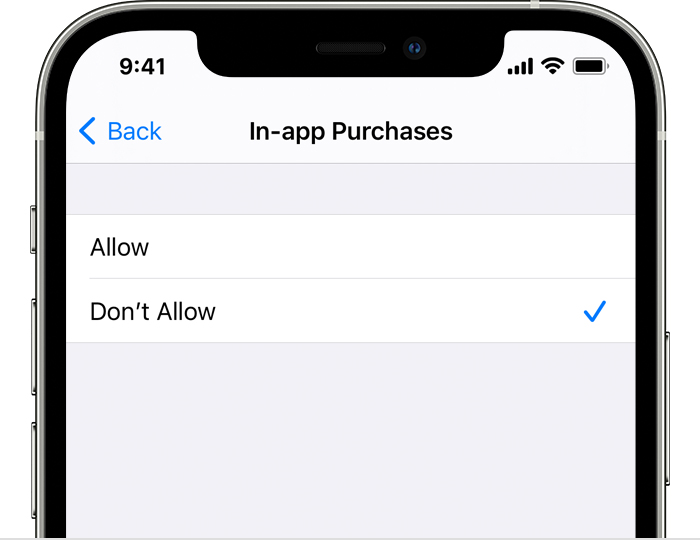
You can also go to Settings > Screen Time > Content & Privacy Restrictions, and tap Allowed Apps. Then deselect iTunes Store and Books.
Make sure to choose a passcode that's different from the passcode you use to unlock your device. If you can't remember a restrictions passcode that you set on a previous version of iOS or iPadOS, or you forgot your Screen Time passcode, update your device to the latest iOS or iPadOS then reset your passcode. If you can't update your device, erase it and set it up as new to remove the passcode and choose a new one. Restoring your device from a backup won't remove your passcode.
Published Date:
How To Allow In App Purchases On Iphone 7
Source: https://support.apple.com/en-us/HT204396
Posted by: ansellhoch1985.blogspot.com

0 Response to "How To Allow In App Purchases On Iphone 7"
Post a Comment